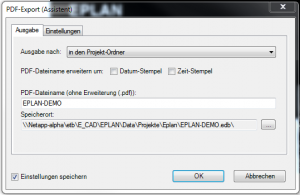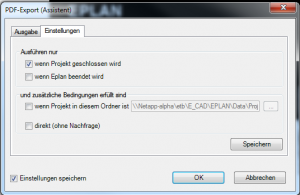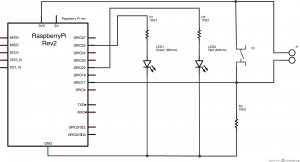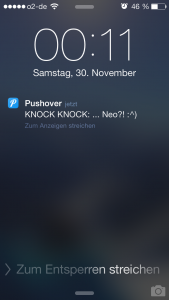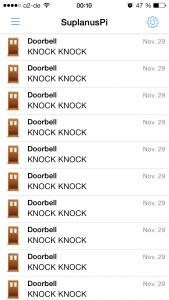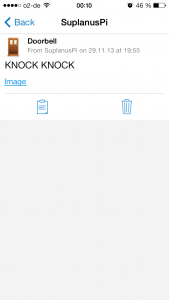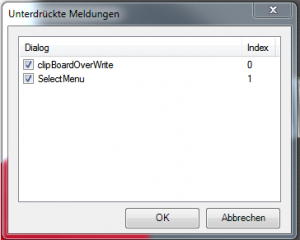XAfActionSettingProject Beispiel
Neu mit EPLAN V2.3 kam die Action XAfActionSettingProject hinzu…
Die Action ermöglicht das hinzufügen von Sprachen zum aktuellen Projekt.
Anbei ein Beispielaufruf, netterweise von Frank Schöneck bereitgestellt :^)
public class Script
{
[Start]
public void XAfActionSettingProject_Start()
{
CommandLineInterpreter oCLI = new CommandLineInterpreter();
ActionCallingContext oACC = new ActionCallingContext();
oACC.AddParameter("set", "TRANSLATEGUI.TRANSLATE_LANGUAGES");
oACC.AddParameter("value", "de_DE;en_EN;zh_CN;");
oCLI.Execute("XAfActionSettingProject", oACC);
return;
}
}