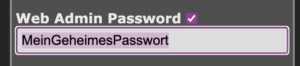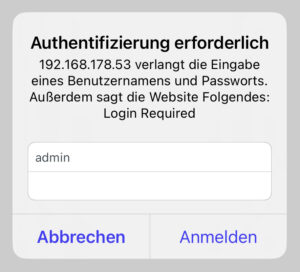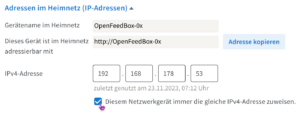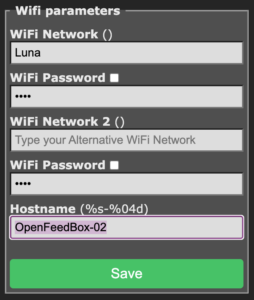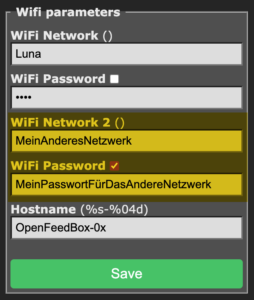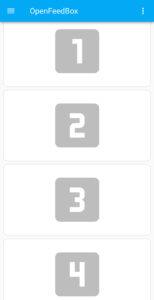Schaltdauer ändern
Um die Schaltdauer zu verändern öffnen wir die Konsole unter Weboberfläche > Console.
Der Zähler hinter PulseTime gibt den Ausgang vor. Die Dauer wird dann dahinter mit einem Leerzeichen getrennt angegeben. Möchten wir nun z.B. die Dauer vom zweiten Ausgang auf zwei Sekunde stellen wäre es folgender Befehl:
PulseTime2 20
Der Befehl muss mit ENTER abgeschickt werden. Eine Bestätigung wird dann ausgegeben.
Folgende Bereiche / Zustände können gesetzt werden
-
0 = Ausgang wird nicht automatisch ausgeschalten
-
1..111 = Ausgang wird automatisch nach x hundertstel Sekunden (0,1s) ausgeschalten
-
112..64900 = Ausgang wird automatisch nach x Sekunden ausgeschalten. 100 zum gewünschten Intervall in Sekunden addieren, z.B.
PulseTime2 11313 Sekunden undPulseTime2 460= 6 Minuten (d.h. 360 Sekunden)
Passwort-Schutz aktivieren
Unter Weboberfläche > Configure > Configure Other kannst Du ein Passwort für die Weboberfläche setzen:
Der Benutzername ist immer “admin”:
WLAN: Feste IP Adresse
Ihr könnt in der Fritzbox der OpenFeedBox auch eine feste IP zuweisen, damit die Adresse immer die gleiche bleibt:
- Heimnetz > Netzwerk
- OpenFeedBox Eintrag > Bearbeiten (Stift ganz Rechts)
- Checkbox aktivieren: Diesem Netzwerkgerät immer die gleiche IPv4-Adresse zuweisen
WLAN: Hostnamen ändern
Du kannst den Namen von OpenFeedBox-0x auch ändern. Unter Weboberfläche > Configuration > Configure Wifi kannst Du einen beliebigen Hostnamen eintragen z.B. OpenFeedBox-02 falls mehrere Boxen im Einsatz sind.
Für andere Anzeigen kannst Du diese zusätzlich unter Weboberfläche > Configuration > Configure Other setzen:
WLAN: Zurücksetzen
Falls nicht mehr auf die Weboberfläche zugegriffen werden kann, muss ein Reset ausgeführt werden.
Möchte man die OpenFeedBox wieder in den AP-Modus setzen, d.h. dass die OpenFeedBox selbst ein WLAN erstellt, müssen nur die WLAN Einstellungen unter Weboberfläche > Configuration > Configure Wifi geleert werden:
Mit Klick auf “Save” werden die Einstellungen gespeichert.
WLAN: Ausschalten
Soll das WLAN bis zu einem Neustart der OpenFeedBox deaktiviert werden, können wir dies über die Konsole unter Weboberfläche > Console tun. Wir nutzen den Befehl:
Wifi 0
Der Befehl muss mit ENTER abgeschickt werden. Eine Bestätigung wird dann ausgegeben.
WLAN: Zweites WLAN einrichten
Unter Weboberfläche > Configuration > Configure Wifi kannst Du ein zweites WLAN einrichten wenn Du z.B. einen Hotspot benutzen willst.
Mit Klick auf “Save” werden die Einstellungen gespeichert.
Home Assistant einrichten
Mit Home Assistant haben wir eine OpenSource Lösung um die OpenFeedBox auch in unser Smart Home zu integrieren:
- Home Assistant installieren
- MQTT hinzufügen
- Tasmota hinzufügen
- Weboberfläche > Configuration > Configure Other > MQTT enable aktivieren
- Weboberfläche > Configuration > Configure MQTT > Host / Port / User / Passwort setzen
Die OpenFeedBox wird automatisch zu Home Assistant mit allen Ausgängen hinzugefügt. Ihr könnt diese nun in eigene Dashboards organisieren:
Update
Über Weboberfläche > Firmware Upgrade > Upgrade over web server > Start upgrade kann das Update ausgeführt werden.
Dies dauert in der Regel ca. 5 Minuten. Das Gerät startet automatisch neu.
Generell muss die OpenFeedBox nicht geupdatet werden. Ist ein Update notwendig, wird es hier aufgeführt.
Reset
Möchtest Du die OpenFeedBox auf Werkseinstellungen zurücksetzen, kannst Du dies über die Konsole oder über die Spannungsversorgung machen.
Über die Konsole unter Weboberfläche > Console:
Reset 1
Wenn Du nicht mehr auf die Weboberfläche zugreifen kannst, ist es möglich über Ein-/Ausschalten das Gerät zurücksetzen:
-
Trenne das Gerät komplett vom Strom für mindestens 30 Sekunden.
-
Stecke das Gerät für etwa 5 Sekunden ein und trenne es dann wieder für weitere 5 Sekunden vom Strom. Das war der erste Power-Cycle. Diese Schritte führst du jetzt insgesamt 7-mal durch.
-
Nach dem 7. Einstecken lässt du es am Stromnetz angeschlossen.
Nun ist die OpenFeedBox in Auslieferungszustand. Um die Standardeinstellungen zu laden, wiederhole die Schritte unter “Einrichtung”.
Zusätzlich muss noch folgendes unter Weboberfläche > Console eingegeben werden:
rule1 on System#Boot do Baudrate 115200 endon on SerialReceived#Data=41542B5253540D0A do SerialSend5 5749464920434f4e4e45435445440a5749464920474f542049500a41542b4349504d55583d310a41542b4349505345525645523d312c383038300a41542b43495053544f3d333630 endon on Power1#State=1 do SerialSend5 A00101A2 endon on Power1#State=0 do SerialSend5 A00100A1 endon on Power2#State=1 do SerialSend5 A00201A3 endon on Power2#State=0 do SerialSend5 A00200A2 endon on Power3#State=1 do SerialSend5 A00301A4 endon on Power3#State=0 do SerialSend5 A00300A3 endon on Power4#State=1 do SerialSend5 A00401A5 endon on Power4#State=0 do SerialSend5 A00400A4 endon
Und zum Abschluss dann die Konfiguration auch in die Console eingeben:
Backlog Rule1 1; PulseTime1 10; PulseTime2 10; PulseTime3 10; PulseTime4 10; SetOption60 1; Sleep 250; SetOption57 0; TelePeriod 0; SetOption3 0; SetOption128 0; SerialLog 0; PowerOnState 0; Hostname OpenFeedBox-0x; DeviceName OpenFeedBox-0x; FriendlyName OpenFeedBox-0x; FriendlyName2 OpenFeedBox-0x; Template {"NAME":" Suplanus <br> OpenFeedBox ","GPIO":[21,0,22,0,23,24,0,0,0,0,0,0,0],"FLAG":0,"BASE":18}; Module 0;